This article includes a short video and a step by step guide explaining how to detach a form which has been generated on your case, so that it can be edited.
To help save time and improve accuracy, Exizent map lots of information you’ve entered into your case to court and IHT forms automatically.
When you generate a form, the fields holding this mapped data are not editable. If you need to edit this information, go back to your case on the platform, update the original source of data and edit. When you re-open the form you will see the changes have updated automatically. The information will then be correct throughout your case and for any other forms you need to generate.
There are some exceptions to the above rule; you may find you need to edit the form’s formatting and editing your case data won’t achieve the result you need. For this type of scenario, you can detach the form and edit.
❗ Once you detach a form, the form becomes unlinked and therefore any updates you make to your case data within the platform will not update automatically into that form. We recommend only detaching a form at the end of the process just before form submission once you are sure there are no further updates to be made
It is possible to detach any form on your case if required. The example below gives steps on how to detach a form for an IHT400.
- In your case, within the Inheritance Tax forms area, please select the IHT400 form and open it
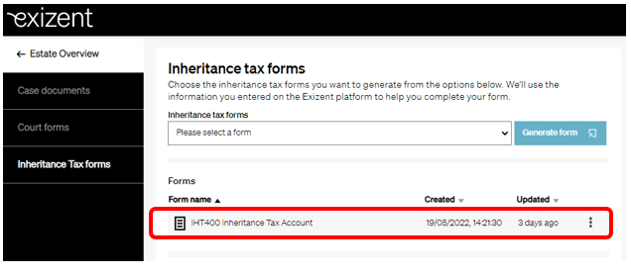
- Select the 3 dots at the bottom right of the screen
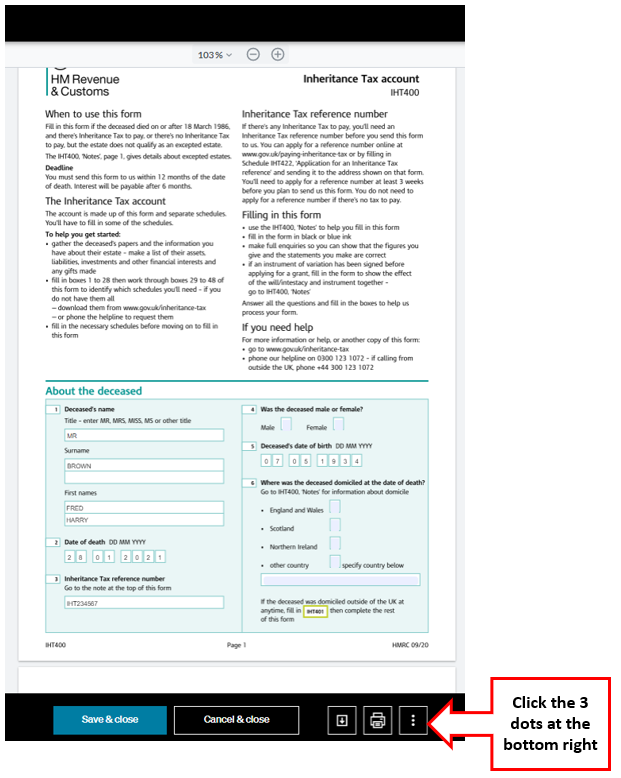
- Click Detach form
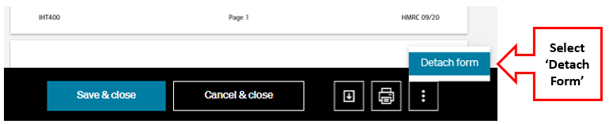
- You will then see a warning as below, which informs you that if you detach the form from your case it will no longer be updated automatically if data in the platform is changed or added
- Enter a reason why you are choosing to detach the form
- Click Continue
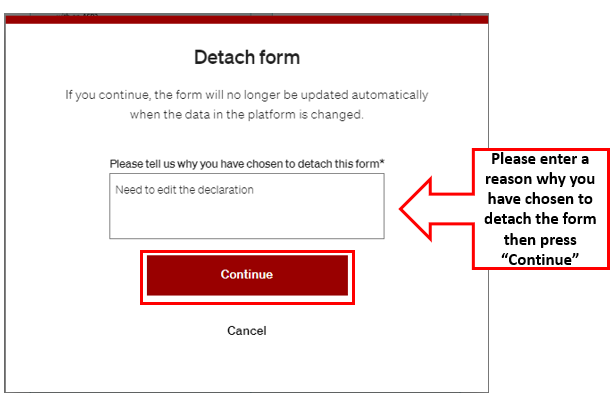
- All fields within the form will now show as grey indicating that they are editable
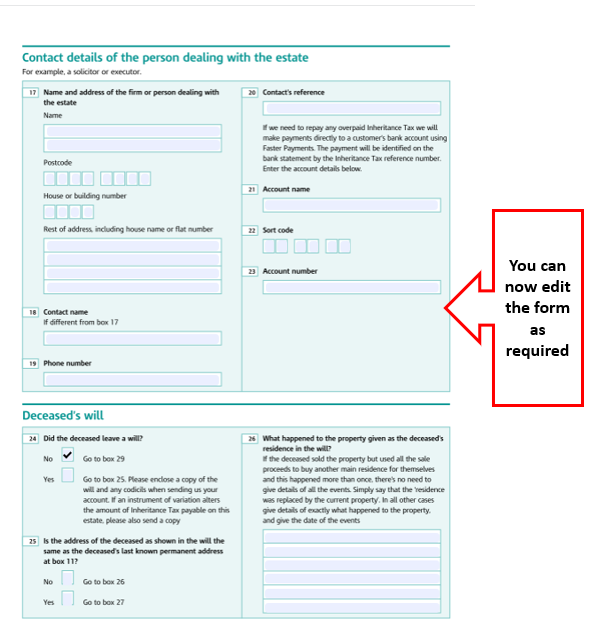
- Choose to Save & close, download and/or print as you would usually
- Once you Save & close you will be taken back to the forms overview page, click refresh and you will now see an icon clearly showing the form is detached
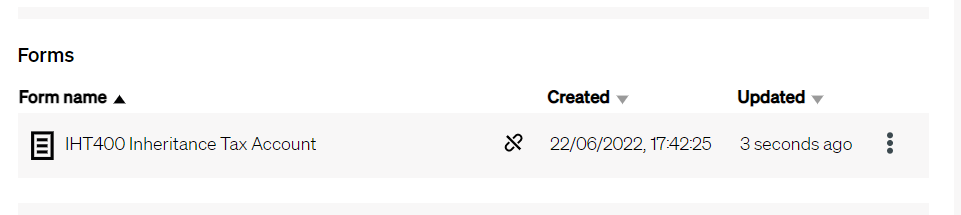
- If you realise you need to change/edit/add information to your case after you have detached a form, you can click the three buttons to the right and delete the detached form. Once you've updated your case, generate the form you need again and you'll see all the changes automatically update and you can detach the form again if you need to
❗ Once you detach a form, the form becomes unlinked and therefore any updates you make to your case data within the platform will not update automatically into that form. We recommend only detaching a form at the end of the process just before form submission once you are sure there are no further updates to be made
💡 If any changes are made to the case after the form has been detached, and you want your form to update accordingly with these changes then the ‘detached form’ can be deleted then regenerated once you have updated your case. You can then detach the form again to edit as required
👷 Our team are regularly making improvements and adding new features. Some things may have changed since this guide was written as functionality gets even more fabulous. If you need further assistance, please contact the Customer Success team who are always happy to help
🖥️ Chat to us through the knowledge base - click the chat icon in the bottom right corner of this page
☎️ Call us on 020 8152 2902
✉️ Email us on support@legal.exizent.com
