In this article we will show you how to download and set up the Twilio Authy authenticator app and setup Multifactor Authentication (MFA) on your Exizent account
How to set up MFA on your Exizent account via QR code
How to set up MFA on your Exizent account via manual code
⚠️ Please do not use your phone's camera to scan the QR code on the login page, this should be scanned using the MFA app of your choice. Guidance below
Twilio authy installation
- Download the Twilio Authy app from either the Apple App Store or Google Play Store, the icon will look like this:

- Open the Authy Authenticator app
- Enter your phone number and click Submit
- Enter your email and click Submit
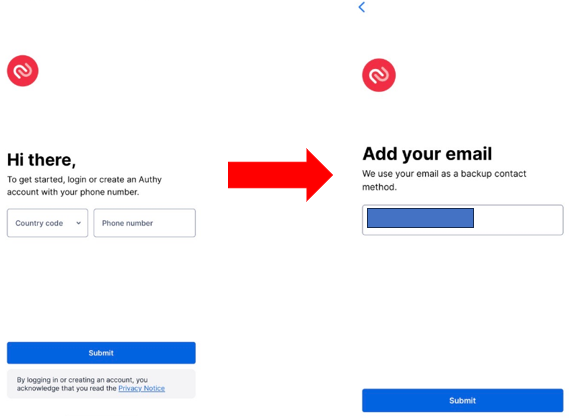
Setting up MFA on your Exizent Account via QR code
- The first time you login to the Exizent platform you will be presented with a QR code on your log in page

- In the Authy Authenticator app, click the + symbol:
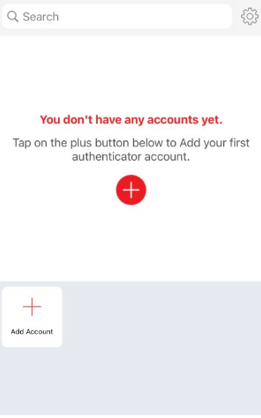
- Select OK to give access to your phone's camera
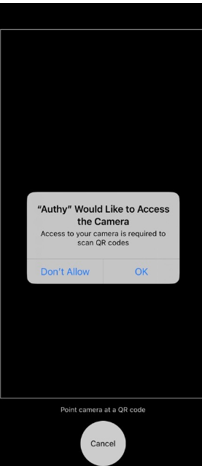
- On the Exizent MFA setup screen, scan the QR code using your Authy app
- Enter a Nickname and click Save
.png?width=280&height=334&name=20230830%20-%20MFA%20-%20Authy%20Authenticator%20enter%20nickname%20(updated).png)
- In the Authy app, a MFA one-time code will be displayed on screen:
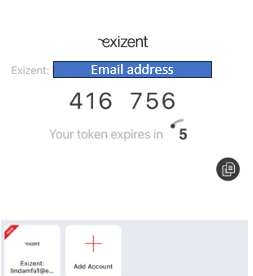
- Enter this code as requested on the log in page in the Exizent platform and your set up will be complete

💡 The one-time code in the authenticator app will reset every 30 seconds - there is a timer next to the code indicating how long you have left to enter the code until a new one is generated
- Go to the Exizent login screen
- Enter your username and password and an MFA pop up window will appear requesting a new one-time code from your authenticator app to sign into the platform
- Look to your app to get the code and when you enter it, you have the option to tick 'remember this for 30 days' if you do this, you will only be asked for a code every 30 days and f you do not choose to remember the device, you will be asked for an MFA code upon every log in
- Complete work on your cases in the Exizent platform as normal
Setting up MFA on your Exizent Account via Manual code
- The first time you login to the Exizent platform you will be presented with a QR code on your log in page
- To use a manual code, click 'Trouble scanning?'

- A manual code will appear on screen for you to enter onto your Microsoft authenticator app

- In the Authy app click No QR code? Enter key manually
- Enter the Key provided on the log in page in the Exizent platform
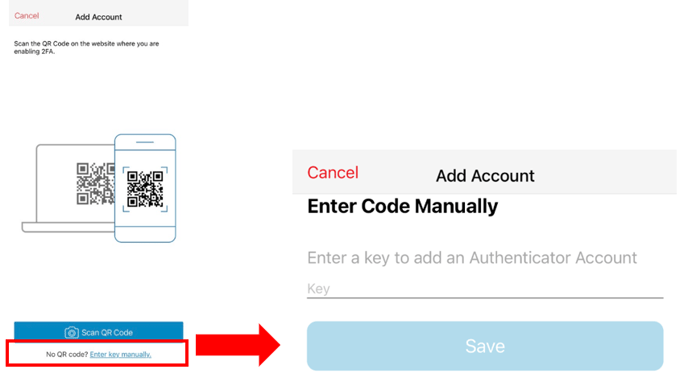
- In the Authy app, a MFA one-time code will be displayed on screen:
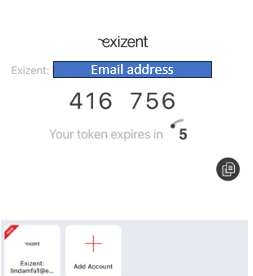
- Enter this code as requested on the MFA setup screen in the Exizent platform and your set up will be complete

💡 The one-time code in the authenticator app will reset every 30 seconds - there is a timer next to the code indicating how long you have left to enter the code until a new one is generated
- Go to the Exizent login screen
- Enter your username and password and an MFA pop up window will appear requesting a new one-time code from your authenticator app to sign into the platform
- Look to your app to get the code and when you enter it, you have the option to tick 'remember this for 30 days' if you do this, you will only be asked for a code every 30 days and f you do not choose to remember the device, you will be asked for an MFA code upon every log in
- Complete work on your cases in the Exizent platform as normal#
💁 Please see our FAQs for more MFA guidance
👷 Our team are regularly making improvements and adding new features. Some things may have changed since this guide was written as functionality gets even more fabulous. If you need further assistance, please contact the Customer Success team who are always happy to help
🖥️ Chat to us through the knowledge base - click the chat icon in the bottom right corner of this page
☎️ Call us on 020 8152 2902
✉️ Email us on support@legal.exizent.com
