This article features a short video and step by step guide to help you understand how to manage your team member's user access and permissions on the Exizent platform.
❗ In order to invite colleagues and manage permission levels, you must be a Company Admin
- Click on the menu icon in the top right-hand corner and choose Team overview
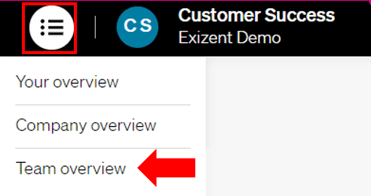
- You will then see a list of all the users in your company with their email address and phone number, as well as their status and permission level. For status and permission level definitions, see here
- Click on the three dots at the end of the row listing the user to view the Actions that can be taken to manage their account and permissions
- Resend invite to pending users to prompt them to create their account
- Change permissions to give a user an alternative permission level
- Set user as inactive to prevent a user from accessing the platform; this is useful if a colleague leaves the company or, for example, goes on maternity leave

- When you invite a team member to join the Exizent platform the default permission level is Case Owner. You can choose a new permission level immediately after sending the invite to that team member by clicking Change permissions, choosing the permission level you want and clicking Continue
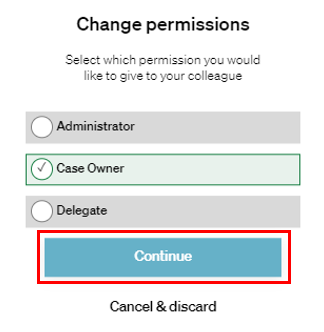
Definitions: User Status & Permissions
| User Status | Definition |
| Pending | An invite has been sent but the team member has not yet accepted and created their account. |
| Active | A team member has accepted the invite and is registered on the platform. |
| Inactive | A company admin has changed the user status to Inactive. This might be because the user was set up in error, they have changed roles or they have left the company temporarily. This status blocks the user from accessing the platform. |
| Permission Level | Definition | Guidance |
| Delegate | A delegate can edit cases assigned to them but they cannot create their own cases. | This permission level is great for supporting staff members who don't have their own caseload but support other team members with theirs. In larger legal firms, this may typically be paralegals or legal secretaries. |
| Case owner | All users default to Case Owner permission level when invited to the platform. A case owner can create cases and assign them to other case owners and company admins. They can only edit cases they have created or cases they have been assigned. They can also add delegates to their cases. | This is the most popular permission level, perfect for users who need to create and manage their own cases. It also gives them flexibility to reassign their cases to other users when workload is too high or if they are out of the office on holiday. |
| Company Admin | A company admin can invite colleagues, change role permissions and create, view, edit and assign cases for anyone in their company. | It is up to you how you manage permission levels within your company. As a guide, smaller companies sometimes make everyone company admins to give easy access to the full company caseload whereas larger companies tend to have a select few company admins to help manage user permissions and access. |
💁 Find out more about inviting colleagues to the Exizent platform, managing your caseload, assigning delegates and changing case owners
👷 Our team are regularly making improvements and adding new features. Some things may have changed since this guide was written as functionality gets even more fabulous. If you need further assistance, please contact the Customer Success team who are always happy to help.
🖥️ Chat to us through the knowledge base - click the chat icon in the bottom right corner of this page
☎️ Call us on 020 8152 2902
✉️ Email us on support@legal.exizent.com
