How do I set up MFA using a Desktop Authenticator Application
In this article we will advise how you can download a desktop authenticator application in order to setup Multifactor Authentication (MFA) on your Exizent account
Overview
- Multifactor authentication adds an extra layer of security
- While many users opt to use their mobile phones for convenience, there are alternative options such as desktop-based authenticator applications
- These can be installed on your work computer or another device if you prefer. They function similarly to mobile apps but keep everything on your desktop
-
This option maintains the security benefits of MFA while allowing you to avoid using your personal phone
❗ If you need advice on choosing the correct desktop-based application - please speak with your IT team to find the best application to suit your needs
❓ I'd prefer to use a mobile device, how do I do that?
Setting up MFA on your Exizent Account via Desktop-based authenticator applications
-
Login to the Exizent platform
- If you are logging on for the first time, after clicking Sign in and entering your username and password, you will see the pop up screen below asking you to scan the QR code using an MFA app

- To obtain a code with a desktop app, select and download your chosen desktop based authenticator application
- For the example, we have chosen WinOTP Authenticator which we obtained from the Microsoft store:
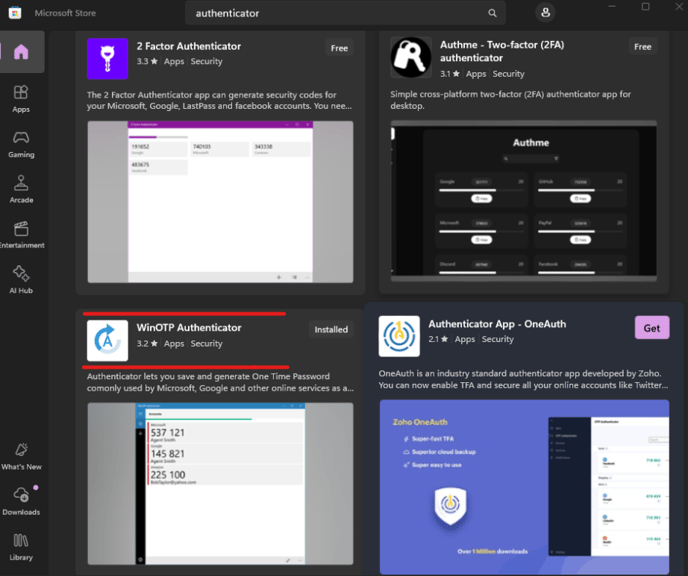
- Once chosen, you will be asked to fill in some information. For our example in WinOTP we now:
- Find the + on the bottom right of the desktop authenticator app and click on this
- Then in the Service field - enter Exizent
- The User field - enter your company/work email address
- Once you have set up the app, you can setup MFA by choosing the Trouble scanning on the Exizent login page underneath the QR code to generate a manual code
- Got back to the desktop authenticator and enter this code into the 'Code' field
- This will then produce a 6 digit code for you to enter on the Exizent login page.
- When the one-time code for setup has been entered, you will receive notification that MFA setup is complete
- Navigate to the Exizent login page, enter your username and password and when the MFA pop up window appears requesting a new one time code from your authenticator app to sign into the platform, go to your authenticator app to obtain the code, enter this in the Exizent platform and choose Continue to sign in
- You will see the option to tick 'remember this for 30 days' if you do this, you will only be asked for a code every 30 days and f you do not choose to remember the device, you will be asked for an MFA code upon every log in
💁 Please see our FAQs for more MFA guidance
👷 Our team are regularly making improvements and adding new features. Some things may have changed since this guide was written as functionality gets even more fabulous. If you need further assistance, please contact the Customer Success team who are always happy to help
🖥️ Chat to us through the knowledge base - click the chat icon in the bottom right corner of this page
☎️ Call us on 020 8152 2902
✉️ Email us on support@legal.exizent.com