How do I distribute to beneficiaries?
This article explains how to distribute cash and assets to beneficiaries and easily access summaries of all distributions made
Overview
- Once you start adding assets, liabilities, income and expenses to a case on the platform and start ingathering money for assets and settling liabilities, you’ll see what is available to distribute and how this changes when you update or add to these areas
- In order to distribute, you must ensure you have added beneficiaries within the people section. How do I add beneficiaries?
- There are 3 categories of distribution available:
- Specific legacy
- Pecuniary legacy
- Residuary legacy
- You can view summaries of all distributions made in the estate easily at any time
Page Contents:
How do I add a specific legacy?
How do I add a pecuniary legacy?
How do I add a residuary legacy?
How do I assign and share out distributions?
How do I view and manage distributions?
Adding distributions
- Click into Distributions
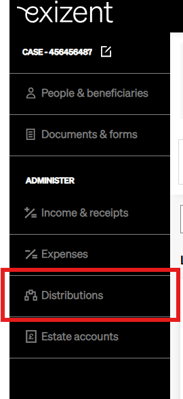
- Click Add new distribution

- Choose between Specific legacy, Pecuniary legacy or Residuary legacy
Specific legacy
- Choose Specific legacy in Type of distribution
- Choose the Asset type required. The list will show any asset you have added to the estate which you have not sold/received the cash value for
- A list of all assets within that asset type will appear in the drop down, choose the specific asset required in Select asset/cash*
- Assets like life insurances/pensions etc. will be distributed using the auto calculated realised value
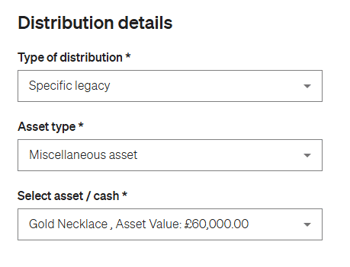
👋 If you add a realised value to any asset it means the cash value has been received for this item. Any asset which has a realised value, or any asset passing to a surviving joint owner will not be available to distribute as a specific legacy
Select a beneficiary
-
Select the beneficiary you’d like to distribute to in Select beneficiary
-
Choose if this legacy is subject to a trust or contingency
- Click Add beneficiary

- If more than one beneficiary is required, click Add new beneficiary and repeat as needed:

Assign the distribution

- Please see here for how to assign a specific legacy item to a beneficiary
Pecuniary legacy
- Choose Pecuniary legacy in Type of distribution
- Choose if this is an interim or final distribution
- Choose where to distribute the money from in Select asset/cash
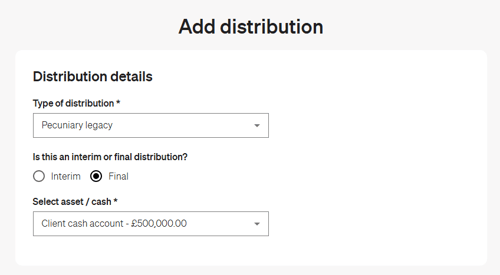
Select a beneficiary
-
Select the beneficiary you’d like to distribute to in Select beneficiary
-
Choose if this legacy is subject to a trust or contingency
- Click Add beneficiary

- If more than one beneficiary is required, click Add new beneficiary and repeat as needed:

Assigning the distribution
- If you have not added beneficiary entitlements within the people section, you can manually enter the amounts to be assigned. See here for how to assign a distribution
- If you have added pecuniary entitlements within the people section for your beneficiaries, the Distribution assignment area will be populated as follows:
- Beneficiary name
- Amount: their entitlement minus any interim payments already allocated
- Entitlement: their total entitlement assigned within the people section
- Allocated: any interim payment already allocated
- Total: Amount + Allocated

Residuary legacy
- Choose Residuary legacy within Type of distribution
- Choose if this is an interim or final distribution
- Choose what you’d like to distribute from the Select asset/cash drop down list

-
If this is a final residual payment involving cash from the client cash account, the below question will appear and allow you to choose if you want to remove unsettled expenses and liabilities from the total available for distribution
- If you select No, the Total available for distributions will include unsettled expenses and liabilities
- If you select Yes, you will see:
- Current cash balance = includes the unsettled expenses and liabilities
- Unsettled expenses and liabilities = total amount of unsettled expenses and liabilities
- Total available for distribution = total amount available to distribute, excluding the amount of unsettled expenses and liabilities

- If this is a final residual payment, the below question will also appear asking if you would like to calculate the final distribution based on past distributions and beneficiaries entitlement:

- If you select Yes, beneficiaries and entitlements will be added based on the entitlement assigned to the beneficiary within the people section and then the following will appear:
- Beneficiaries: The people and/or organisations added as a beneficiary and assigned with a Residuary entitlement
-
- How would you like to assign the distribution: this will be automatically selected dependent on the residuary type assigned to that person within their entitlement
- Beneficiary name
-
- Value: their entitlement minus any interim payments already allocated
- Allocated: the amount of any interim residual payments already made to that beneficiary
- Total: Value + Allocated

✏️ A user can edit the beneficiary and/or assignment information, but please be aware this will not update information within a beneficiaries entitlement in the People & beneficiaries section. How do I edit a distribution?
- If you select No, you would not like to calculate the distribution based on entitlements, please see below for how to manually assign a residual legacy to beneficiaries
Assigning distributions manually
- Within How would you like to assign the distribution? choose between Equally, Percentage, Shares or Manual entry £ value
Sole beneficiary
- This option will only show when there is only one beneficiary added and is available for all distribution types
Equally
- Available where 2 or more beneficiaries have been added for specific or residuary distributions
🏆 The platform will automatically calculate equal shares on your behalf
Percentage
- Available where 2 or more beneficiaries have been added for specific or residuary distributions
- Use when you want flexibility to share assets or funds by a specific percentage to 2 decimal places
🏆 The platform will automatically calculate percentages on your behalf
🙌 There are handy warnings built in to make sure your total percentage split between beneficiaries always adds up to 100% to prevent any errors
Shares
- Available where 2 or more beneficiaries have been added for specific or residuary distributions
- Use when you want flexibility to share assets or funds by shares or fractions, simply enter the total number of shares or the bottom number of your fraction (denominator) in the Total number of equal shares box
🏆 The platform will automatically calculate shares/fractions on your behalf
🙌 There are handy warnings built in to make sure your total number of shares split between beneficiaries always adds up to the total number of shares available to prevent any errors
Manual entry £ value
- Available where 2 or more beneficiaries have been added for specific or residuary distributions and where 1 beneficiary has been added for pecuniary and interim residue distributions
- Use when you need flexibility to add very specific amounts
🏆 Manual entry function gives you maximum flexibility to enter exact amounts, useful when managing more complicated distribution scenarios
- Add the Date of distribution (or can be left blank if distribution hasn't been made yet)
- Click Save distribution

View and manage distributions
- In the case, click on Distributions in the left hand side menu

- You will then see a summary of distributions

- To edit, click View to open, make the required changes and click to save
- To delete, click on the three dots to the right of the relevant distribution and click Delete
🤚 If you add multiple distributions at once, all will be deleted when selecting delete from just one of them
- You can view the distributions within the estate accounts area and the outputs. click in to Estate accounts and from there you can view the full menu:


- Within Summary, once you have added distributions you will see information populate under Beneficiaries details
- Within Distributions, you will see all distributions you have added
- Within Reconciliation, you will see the total amount distributed and any amount left to be distributed
- Within Client cash account, you will see any distributions that have been made from the client cash account
- To view the full set of Estate Accounts, click Export
- If you click to export as PDF, on the first page you will see some general information, including legacies:

- Scroll down to see the Distribution page which is listed at the end:

- If you click to export to excel, open the excel document when the download has completed and view distributions within the Distributions tab

👷 Our team are regularly making improvements and adding new features. Some things may have changed since this guide was written as functionality gets even more fabulous. If you need further assistance, please contact the Customer Success team who are always happy to help
🖥️ Chat to us through the knowledge base - click the chat icon in the bottom right corner of this page
☎️ Call us on 020 8152 2902
✉️ Email us on support@legal.exizent.com

